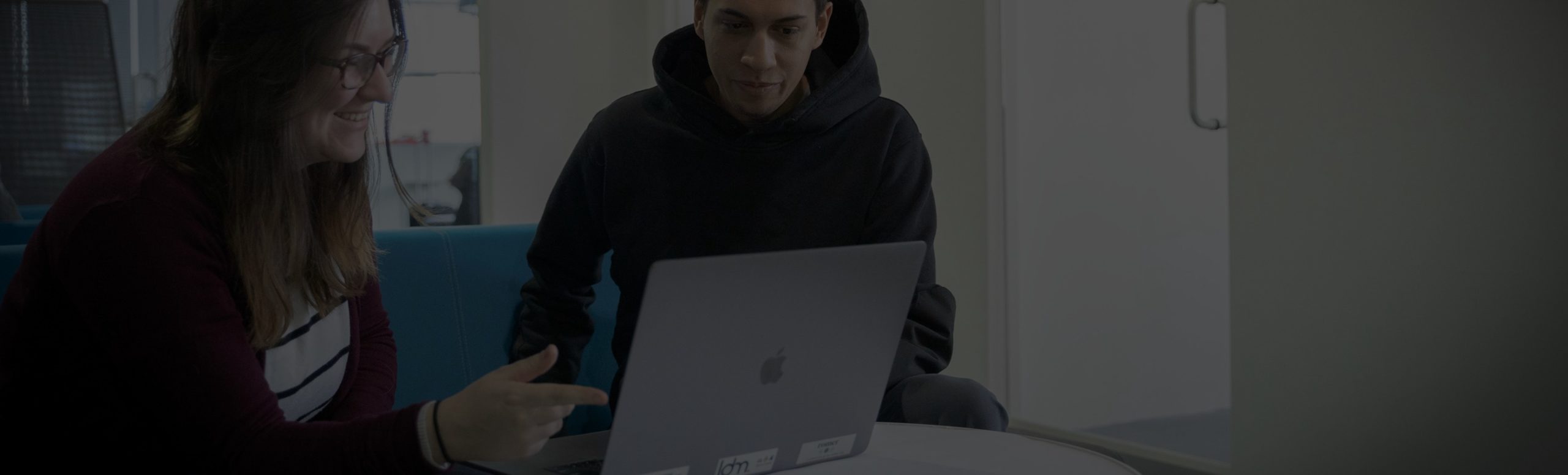Thank You for Your Partnership
After more than 12 wonderful years of serving the Chicagoland community, Launch Digital Marketing has closed.
After more than 12 wonderful years of serving the Chicagoland community, Launch Digital Marketing has closed.